Overview
Inkscape is a vector graphics editor suitable for designing 2D models. Please read the following hints carefully before trying to create a 2D model with Inkscape, since this process could otherwise fail in non-obvious ways ...
Importing SVG files require external programs. Read PyCAM's requirements for details
Export file format
Always save your Inkscape drawings in the Scalable Vector Graphics (SVG) or PostScript (PS/EPS) file format.
Don't save to DXF files - PyCAM will not be able to import them properly.
Restrictions
Read the following hints carefully - otherwise your objects can't be imported by PyCAM:
- convert all objects to Paths
- text elements don't need to be turned into Paths
- Fill and Stroke:
- closed polygons: use Fill; try to avoid Stroke, since it would mess up your object dimensions
- line segments: use Stroke (no Fill) combined with the Butt cap style - otherwise the lengths of the line segments are not properly visualized
- opacity of all Paths must be at 100% (see opacity in the Fill and Stroke properties dialog)
- items outside of the page sheet are ignored (specify the size of the sheet via Document Properties in Inkscape)
Colors
PyCAM's import uses the color of an object as an indication of its height. You need to stick to a single color (e.g. black) if you want to create a single-plane 2D model. See Pseudo 3D support below for more details.
Outlines and holes
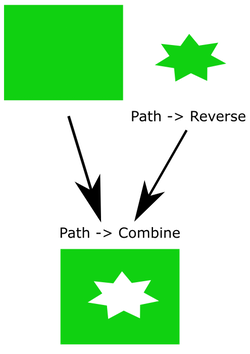
The following hints are only necessary, if you need an SVG with consistent winding states. Alternatively you can repair inconsistent winding states with the Revise directions button in the Model tab of PyCAM. This button is only visible if you are currently working with a 2D model.
The direction of a path can be changed via the Reverse item in the Path menu of Inkscape.
Visualizing path directions in Inkscape is currently (v0.47) not easy.
Use the following approach, if you need to work with holes and outlines:
- create all paths
- remove contours; define filling
- reverse all inner paths (holes): see menu Path -> Reverse
- move the inner paths to their final positions inside of the outline paths
- select all holes and outlines of a single object
- choose Path -> Combine (CTRL-K) to combine these paths
- the holes (due to their reversed direction) are now drawn in white
Beware: the other Path operations (union, difference, intersection, ...) are not recommended, since they will obscure the directions of the paths. Thus you will run into problems when opening these models with PyCAM later. Just use combine whenever you can.
Fonts
Text is automatically converted to a path when loading an SVG file with PyCAM. You don't need to care about embedding fonts.
Beware: TrueType fonts (used by Inkscape) are outline fonts. Thus every glyph is described by its outline and inner holes. Alternatively you may want to use the single-line fonts supplied with PyCAM.
Pseudo 3D support
Height by layer (since v0.7)
You can create 2D shapes at different heights (z-levels) by using multiple layers in your SVG document (e.g. via inkscape).
When loading an SVG file with multiple layers, the height gap between each two layers is one unit (e.g. mm). This distance can be easily scaled within PyCAM to an arbitrary height. This allows a precise height adjustment as long as only two layers are involved.
If more than two layers with specific height requirements are required, then you need to add empty layers between these in order to achieve the wanted height gap between the objects.
Height derived from color (up to v0.6.x)

You can create 2D shapes at different heights (z-levels) by using different colors. Thus you should use only a single color if all your 2D shapes should be in the same plane.
The mapping from color to height is defined by the conversion program pstoedit (it is used by PyCAM when importing an SVG file). The conversion works as follows:
- look for the nearest color int the DXF color table (256 colors)
- divide the index of this color within the table (0..255) by 255
- the resulting value (between 0 and 1) is used as the height of the object/path
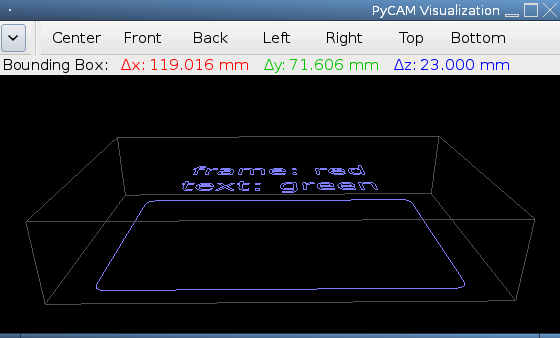
This complicated color-to-height conversion sadly makes it impossible to position objects precisely. Additionally the DXF color palette is not biunique, e.g. it contains multiple occourences of the color green (#00FF00) - thus green will always be mapped to the height of its first occourence in the table.
Anyway: if you feel the need to use multiple colors for vertical placement of 2D shapes in PyCAM, then you need to decide between Two vertical levels and Multiple vertical levels. Read more details below.

Two vertical levels
This procedure requires you to only use two different height levels for all your 2D shapes.
- Choose stroke color (A) or (B) for all your objects. The lower objects should use red. The upper objects should use another (always the same!) color (e.g. black).
- Save the document as an SVG file and open it with PyCAM.
- The 2D model has a height > 0. All red items are placed on the bottom level. All black items are placed at the ceiling.
- Use the Fit Dimension button (part of the Model tab) to scale the z dimension of your model. You should disable proportional scaling here.
- The red and black 2D objects now have a defined distance (according to the specified z-axis dimension above).
Multiple vertical levels
Please be aware that it is hard to place objects accurately at multiple levels with the color/height mapping described above. So please use the following procedure with care and check the result carefully.
- Import the DXF color palette to Inkscape.
- The DXF color palette file can be downloaded here. Save it as DXF.gpl.
- Move this file to the palettes directory of your Inkscape installation. Read the description of user-specific and system-wide locations.
- Start Inkscape.
- Select the new color palette DXF (click at the small arrow to the right of the color chooser located at the bottom of the Inkscape window).
- Create 2D shapes (see above for details and restrictions) and assign different colors picked from the current palette (don't create custom colors!).
- The order of the colors taken from the color palette determines the relative height of each object. You need to avoid colors that occur multiple times in the palette (e.g. green).
- Open the SVG file in PyCAM and scale the z axis of the model. Hopefully the relative vertical distances of your 2D shapes suit your needs.
Note on using black: the color black is the first color of the DXF palette. pstoedit handles the first color of the palette differently and thus ignores it. So be prepared that the color black will be mapped to color #242 (a gray color near the end of the DXF color palette). Thus black objects/paths are usually near the top of the model in PyCAM.